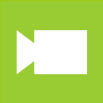- Macでゲームプレイ動画をアップする(環境編)|1bit::memo
- Macでゲームプレイ動画をアップする(VideoGlide Capture設定)|1bit::memo
- Macでゲームプレイ動画をアップする(Screenium)|1bit::memo
に引き続き、今回は、具体的な録画方法を記載していきたいと思います。
手順1
VideoGlide Captureを起動し、Record→CustumSize…を選択します。
- Youtube→360×240
- ニコニコ動画→320×180
を設定します。これはYoutube(720×480)、ニコニコ動画(640×360)を基準にした時の半分のサイズです。
半分のサイズにしているのは、最後に2倍サイズに拡大しつつエンコードするためです。
手順2
Screeniumを起動し、「Macでゲームプレイ動画をアップする(Screenium)」の設定を行っておきます。
手順3
Macのシステム環境設定→ディスプレイを選択し、画面解像度を640×480に変更します。これは、
- MVCP-02MACを640×480などのサイズで表示すると、激しい動きの部分に対して、走査線のように線が入ってしまうことを防ぐため300px前後のサイズでプレイした方が綺麗に表示できる
- 300px前後の画面サイズだとゲーム画面が小さく、プレイしづらいので、Macの画面サイズを小さくしてプレイしやすくする
という意味があります。
手順4
ScreeniumのFixedAreaボタンをクリックし、録画サイズを設定後、四角枠を画面の位置に合わせます。Recordをクリックし、ゲームをプレイしてください。
手順5
録画が終わったら、Macの画面サイズを元に戻してください。Screenium録画を停止させると、ScreeniumのMediaLibraryに録画した元動画が表示されます。
右クリック→Show in Finderを選択し、元動画をQuickTimePlayerで開きます。 動画の圧縮設定はPro版をレジストしたQuickTimePlayerで行いますので、Screeniumは終了してかまいません。
手順6
QuickTimePlayerのファイル→書き出す…を選択し、動画の設定を行います。
詳細な設定は、画像に記載しましたので、それを参考にして同じように設定してください。 全ての設定を行ったら、保存を行います。これで完成です。
[itemlink post_id=”1960″]