
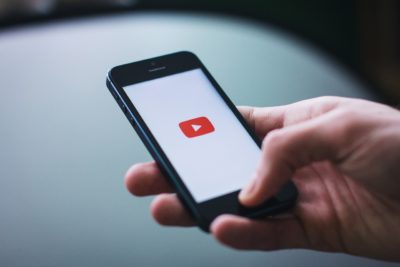
2017.1.3
動画編集をしている時、ただ編集作業をしているだけだともったいないかなと思ったのでw、編集の様子をストリーミングしたらいいんじゃないかと思いつきました。その設定方法をメモしておきます。
YouTubeでストリーミング再生するには、当然Googleのアカウントが必要ですので、取得しておいてください。
ログインした状態で、クリエイターページへ移動します。
クリエイターページは、YouTube右上のユーザーアイコンをクリックすると、[クリエイターツール]というボタンがあります。
[左メニュー] → [ライブストリーミング] → [今すぐ配信] を選択します。
この画面で使う情報は、以下です。
「OBS Studio」というストリーミング設定ソフトをインストールします。このソフトは、オープンソースで運営されており、Windows、Mac、Linux版と揃っています。
ストリーミングの設定を行っていきます。メニューから[OBS] → [Preferences…]を選択します。


この設定は、お使いの環境や目的によって変更してください。例えば音声重視の場合は音声ビットレートをもっと上げるなどした方がいいでしょう。

この設定も人によって変わってきます。通常、ストリーミングであれば、1280x720pxあれば十分でしょう。ストリーミングの場合、綺麗さよりも、レスポンスの良さを重視した方がいい気がします。

OBS Studioのメインウインドウにある「ソース」というエリアに「+」マークがありますので、クリックし、ウインドウキャプチャを選択します。
新規作成を選択し、[OK]をクリックすると、新しいウインドウが表示されます。そこに、赤字で「ウインドウ」というプルダウンメニューがあると思います。
その中には、現在開いているコンピューター上のウインドウ一覧が表示されます。表示させたいウインドウを選択し、[OK]をクリックします。

OBS Studioのメインウインドウの中にある[配信開始]ボタンをクリックすると、YouTubeと接続され、画面が配信されます。
YouTubeのウインドウを見ると設定した画面が表示されていると思います。
OBS Studioのメインウインドウの中にある[配信終了]ボタンをクリックすると、配信が終わります。
私はMacでの配信にこのキャプチャーボードを使っています。
[itemlink post_id=”1980″]
当サイトはAmazonアソシエイト・プログラムの参加者です。